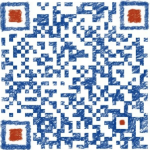相关阅读:
Bootstrap入门需掌握的知识点(一)
表格
基本实例
为任意 <table> 标签添加 .table 类可以为其赋予基本的样式 — 少量的内补(padding)和水平方向的分隔线。
1 | <table class="table"> |
条纹状表格
通过 .table-striped 类可以给 <tbody> 之内的每一行增加斑马条纹样式。

1 | <table class="table table-striped"> |
带边框的表格
添加 .table-bordered 类为表格和其中的每个单元格增加边框。

1 | <table class="table table-bordered"> |
鼠标悬停
通过添加 .table-hover 类可以让 中的每一行对鼠标悬停状态作出响应。

1 | <table class="table table-hover"> |
状态类
通过这些状态类可以为行或单元格设置颜色。
| Class | 描述 |
|---|---|
.active |
鼠标悬停在行或单元格上时所设置的颜色 |
.success |
标识成功或积极的动作 |
.info |
标识普通的提示信息或动作 |
.warning |
标识警告或需要用户注意 |
.danger |
标识危险或潜在的带来负面影响的动作 |

1 | <!-- On rows --> |
响应式表格
将任何 .table 元素包裹在 .table-responsive 元素内,即可创建响应式表格,其会在小屏幕设备上(小于768px)水平滚动。当屏幕大于 768px 宽度时,水平滚动条消失。
1 | <div class="table-responsive"> |
表单
基本实例
单独的表单控件会被自动赋予一些全局样式。所有设置了 .form-control 类的 <input>、<textarea> 和 <select> 元素都将被默认设置宽度属性为 width: 100%;。 将 label 元素和前面提到的控件包裹在 .form-group 中可以获得最好的排列。

1 | <form role="form"> |
注意:不要将表单组直接和输入框组混合使用,建议将输入框组嵌套到表单组中使用。
内联表单
为 <form> 元素添加 .form-inline 类可使其内容左对齐并且表现为 inline-block 级别的控件。只适用于视口(viewport)至少在 768px 宽度时(视口宽度再小的话就会使表单折叠)。
注意:
需要手动设置宽度
在 Bootstrap 中,输入框和单选/多选框控件默认被设置为
width: 100%;宽度。在内联表单,我们将这些元素的宽度设置为width: auto;,因此,多个控件可以排列在同一行。根据你的布局需求,可能需要一些额外的定制化组件。一定要添加
label标签如果你没有为每个输入控件设置
label标签,屏幕阅读器将无法正确识别。对于这些内联表单,你可以通过为label设置.sr-only类将其隐藏。

1 | <form class="form-inline" role="form"> |
水平排列的表单
通过为表单添加 .form-horizontal 类,并联合使用 Bootstrap 预置的栅格类,可以将 label 标签和控件组水平并排布局。这样做将改变 .form-group 的行为,使其表现为栅格系统中的行(row),因此就无需再额外添加 .row 了。

1 | <form class="form-horizontal" role="form"> |
被支持的控件
表单布局实例中展示了其所支持的标准表单控件。
1、输入框
包括大部分表单控件、文本输入域控件,还支持所有 HTML5 类型的输入控件:text、password、datetime、datetime-local、date、month、time、week、number、email、url、search、tel 和 color。

1 | <input type="text" class="form-control" placeholder="Text input"> |
如需在文本输入域 <input> 前面或后面添加文本内容或按钮控件,请参考输入控件组。
2、文本域
支持多行文本的表单控件。可根据需要改变 rows 属性。

1 | <textarea class="form-control" rows="3"></textarea> |
3、多选和单选框
多选框(checkbox)用于选择列表中的一个或多个选项,而单选框(radio)用于从多个选项中只选择一个。
设置了 disabled 属性的单选或多选框都能被赋予合适的样式。对于和多选或单选框联合使用的 <label> 标签,如果也希望将悬停于上方的鼠标设置为“禁止点击”的样式,请将 .disabled 类赋予 .radio、.radio-inline、.checkbox 、.checkbox-inline 或 <fieldset>。

1 | <div class="checkbox"> |
内联单选和多选框
通过将 .checkbox-inline 或 .radio-inline 类应用到一系列的多选框(checkbox)或单选框(radio)控件上,可以使这些控件排列在一行。

1 | <label class="checkbox-inline"> |
复选框

1 | <div class="checkbox"> |
下拉列表(select)
使用默认选项或添加 multiple 属性可以同时显示多个选项。

1 | <select class="form-control"> |
静态控件
如果需要在表单中将一行纯文本和 label 元素放置于同一行,为 <p> 元素添加 .form-control-static 类即可。

1 | <form class="form-horizontal" role="form"> |

1 | <form class="form-inline" role="form"> |
输入框焦点
我们将某些表单控件的默认 outline 样式移除,然后对 :focus 状态赋予 box-shadow 属性。
被禁用的输入框
为输入框设置 disabled 属性可以防止用户输入,并能对外观做一些修改,使其更直观。
1 | <input class="form-control" id="disabledInput" type="text" placeholder="Disabled input here..." disabled> |

1 | <form role="form"> |
只读输入框
为输入框设置 readonly 属性可以禁止用户输入,并且输入框的样式也是禁用状态。
1 | <input class="form-control" type="text" placeholder="Readonly input here…" readonly> |
校验状态
Bootstrap 对表单控件的校验状态,如 error、warning 和 success 状态,都定义了样式。使用时,添加 .has-warning、.has-error 或 .has-success 类到这些控件的父元素即可。任何包含在此元素之内的 .control-label、.form-control 和 .help-block 元素都将接受这些校验状态的样式。

1 | <div class="form-group has-success"> |
添加额外的图标
你还可以针对校验状态为输入框添加额外的图标。只需设置相应的 .has-feedback 类并添加正确的图标即可。
Feedback icons only work with textual <input class="form-control"> elements.
图标、label 和输入控件组
对于不带有 label 标签的输入框以及右侧带有附加组件的输入框组,需要手动为其图标定位。为了让所有用户都能访问你的网站,我们强烈建议为所有输入框添加 label 标签。如果你不希望将 label 标签展示出来,可以通过添加 sr-only 类来实现。如果的确不能添加 label 标签,请调整图标的 top 值。对于输入框组,请根据你的实际情况调整 right 值。

1 | <div class="form-group has-success has-feedback"> |
控件尺寸
通过 .input-lg 类似的类可以为控件设置高度,通过 .col-lg-* 类似的类可以为控件设置宽度。
高度尺寸
创建大一些或小一些的表单控件以匹配按钮尺寸。

1 | <input class="form-control input-lg" type="text" placeholder=".input-lg"> |
按钮
预定义样式
使用下面列出的类可以快速创建一个带有预定义样式的按钮。

1 | <!-- Standard button --> |
尺寸
需要让按钮具有不同尺寸吗?使用 .btn-lg、.btn-sm 或 .btn-xs 可以获得不同尺寸的按钮。

1 | <p> |
通过给按钮添加 .btn-block 类可以将其拉伸至父元素100%的宽度,而且按钮也变为了块级(block)元素。

1 | <button type="button" class="btn btn-primary btn-lg btn-block">Block level button</button> |
激活状态
当按钮处于激活状态时,其表现为被按压下去(底色更深、边框夜色更深、向内投射阴影)。对于 <button> 元素,是通过 :active 状态实现的。对于 <a>元素,是通过 .active 类实现的。然而,你还可以将 .active 应用到 <button>上,并通过编程的方式使其处于激活状态。
button 元素
由于 :active 是伪状态,因此无需额外添加,但是在需要让其表现出同样外观的时候可以添加 .active 类。

1 | <button type="button" class="btn btn-primary btn-lg active">Primary button</button> |
链接(<a>)元素
可以为基于 <a>元素创建的按钮添加 .active 类。
1 | <a href="#" class="btn btn-primary btn-lg active" role="button">Primary link</a> |
按钮类
为 <a>、<button> 或 <input> 元素应用按钮类
1 | <a class="btn btn-default" href="#" role="button">Link</a> |
图片
响应式图片
在 Bootstrap 版本 3 中,通过为图片添加 .img-responsive 类可以让图片支持响应式布局。其实质是为图片设置了 max-width: 100%; 和 height: auto; 属性,从而让图片在其父元素中更好的缩放。
1 | <img src="..." class="img-responsive" alt="Responsive image"> |
图片形状
通过为 <img> 元素添加以下相应的类,可以让图片呈现不同的形状。
1 | <img src="..." alt="..." class="img-rounded"> |